关键词:
5.1 vim介绍
什么是 vim?
Vim是从 vi 发展出来的一个文本编辑器。代码补完、编译及错误跳转等方便编程的功能特别丰富,在程序员中被广泛使用。
简单的来说, vi 是老式的字处理器,不过功能已经很齐全了,但是还是有可以进步的地方。 vim 则可以说是程序开发者的一项很好用的工具。 连 vim 的官方网站 (http://www.vim.org) 自己也说 vim 是一个程序开发工具而不是文字处理软件。
centos系统默认没有安装vim
使用yum安装:
yum install -y vim-enhancedvi/vim 的使用
基本上 vi/vim 共分为三种模式,分别是一般模式、编辑模式与指令列命令模式。 这三种模式的作用分别是:
一般模式:
以 vi 打开一个档案就直接进入一般模式了(这是默认的模式)。在这个模式中, 你可以使用『上下左右』按键来移动光标,你可以使用『删除字符』或『删除整行』来处理档案内容, 也可以使用『复制、贴上』来处理你的文件数据。
编辑模式:
在一般模式中可以进行删除、复制、贴上等等的动作,但是却无法编辑文件内容的! 要等到你按下『i, I, o, O, a, A, r, R』等任何一个字母之后才会进入编辑模式。注意了!通常在 Linux 中,按下这些按键时,在画面的左下方会出现『INSERT 或 REPLACE 』的字样,此时才可以进行编辑。而如果要回到一般模式时, 则必须要按下『Esc』这个按键即可退出编辑模式。
指令列命令模式:
在一般模式当中,输入『 : / ? 』三个中的任何一个按钮,就可以将光标移动到最底下那一行。在这个模式当中, 可以提供你『搜寻资料』的动作,而读取、存盘、大量取代字符、离开 vi 、显示行号等等的动作则是在此模式中达成的!
快捷键键位图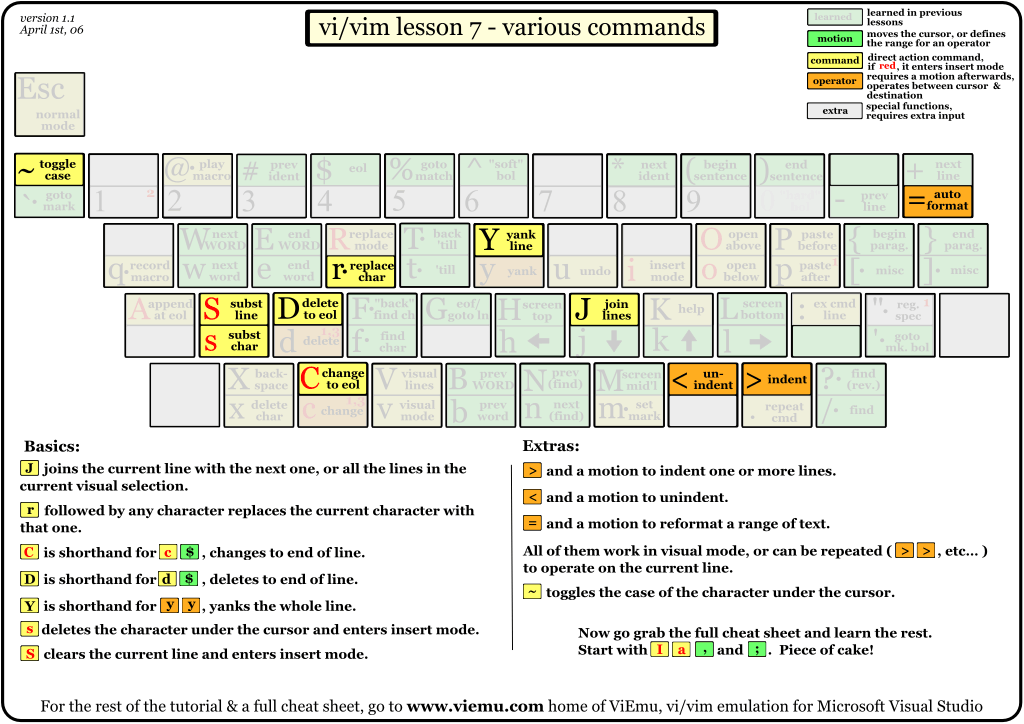
中文版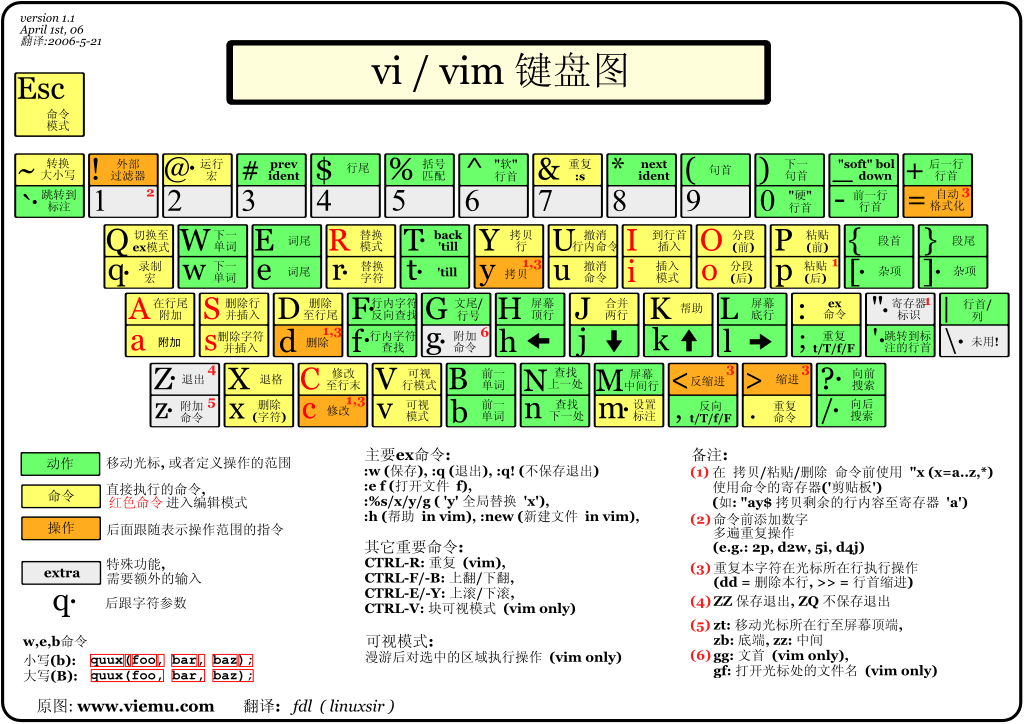
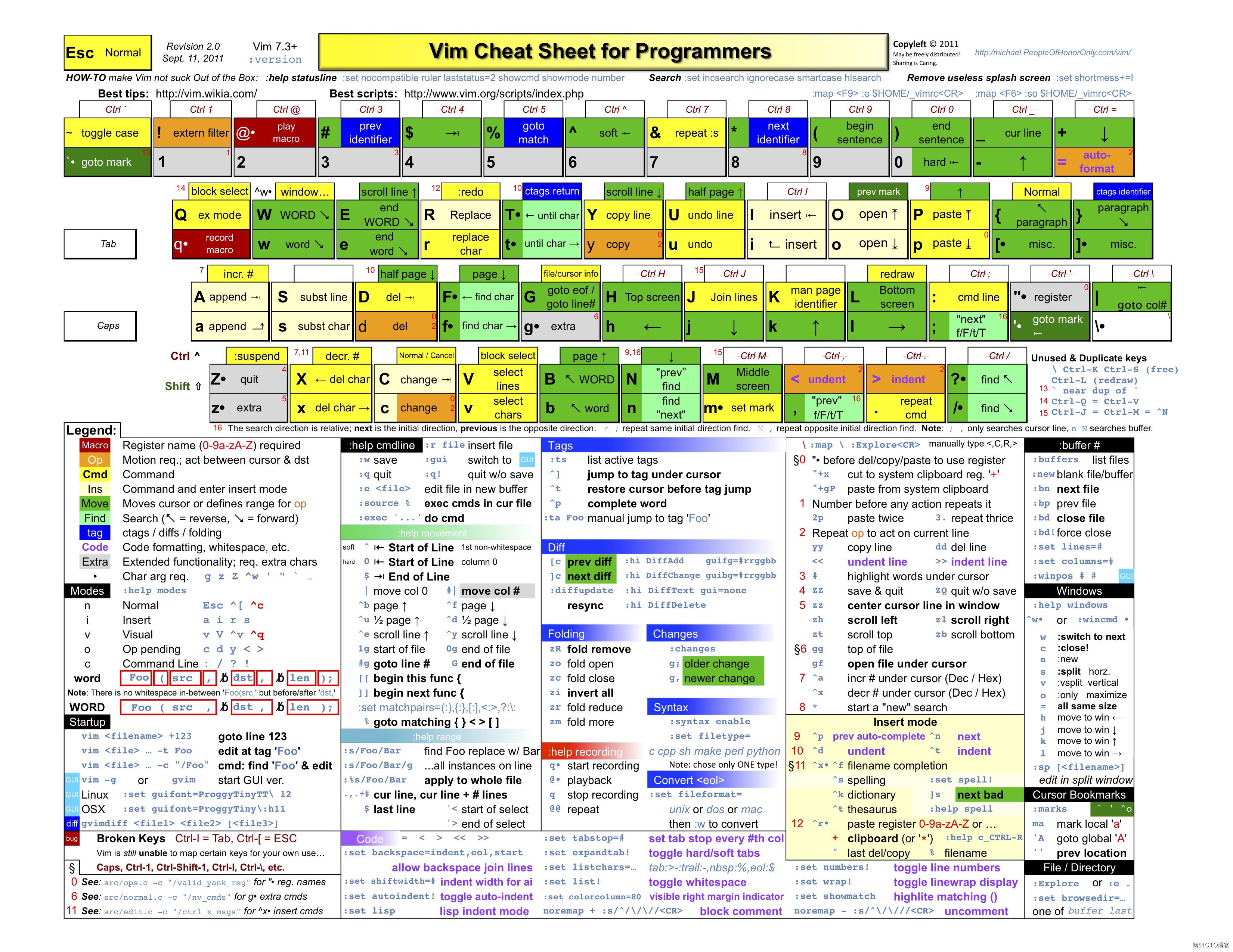
5.2 vim颜色显示和移动光标
vi ~./.vimrc #修改当前用户vi颜色
并敲入一下内容(以下内容可选择设置,一般不需要这么多...):
一般可设置如下:
set hlsearch #搜索高亮度反白
set backspace=2 #可随时用退格键删除
set autoindent #自动缩排
set ruler #可显示最后一行状态
set showmode #左下角那一行状态
set nu #可以在每一行癿最前面显示行号
前一个命令将之前用户的环境变量带入当前的用户环境中;
而后一个命令则使用切换后用户本身的环境变量。
在当前用户的.vimrc文件中添加
syntax on第二种方法
命令行终端显示颜色:在.bashrc 文件中添加:
PS1=‘$debian_chroot:+($debian_chroot)
\033[01;32m\033[01;32m
\[email protected]\h
\033[00m\033[00m
:
\033[01;34m\033[01;34m
\w
\033[00m\033[00m
\$‘
修改完后执行:source .bashrc
5.3 vim一般模式下移动光标
移动光标的方法
h 或 向左箭头键(←) 光标向左移动一个字符
j 或 向下箭头键(↓) 光标向下移动一个字符
k 或 向上箭头键(↑) 光标向上移动一个字符
l 或 向右箭头键(→) 光标向右移动一个字符
如果你将右手放在键盘上的话,你会发现 hjkl 是排列在一起的,因此可以使用这四个按钮来移动光标。 如果想要进行多次移动的话,例如向下移动 30 行,可以使用 "30j" 或 "30↓" 的组合按键, 亦即加上想要进行的次数(数字)后,按下动作即可!
[Ctrl] + [f] 屏幕『向下』移动一页,相当于 [Page Down]按键 (常用)
[Ctrl] + [b] 屏幕『向上』移动一页,相当于 [Page Up] 按键 (常用)
[Ctrl] + [d] 屏幕『向下』移动半页
[Ctrl] + [u] 屏幕『向上』移动半页
+ 光标移动到非空格符的下一行
- 光标移动到非空格符的上一行
n<space> 那个 n 表示『数字』,例如 20 。按下数字后再按空格键,光标会向右移动这一行的 n 个字符。例如 20<space> 则光标会向后面移动 20 个字符距离。
0 或功能键[Home] 这是数字『 0 』:移动到这一行的最前面字符处 (常用)
$ 或功能键[End] 移动到这一行的最后面字符处(常用)
H 光标移动到这个屏幕的最上方那一行的第一个字符
M 光标移动到这个屏幕的中央那一行的第一个字符
L 光标移动到这个屏幕的最下方那一行的第一个字符
G 移动到这个档案的最后一行(常用)
nG n 为数字。移动到这个档案的第 n 行。例如 20G 则会移动到这个档案的第 20 行(可配合 :set nu)
gg 移动到这个档案的第一行,相当于 1G 啊! (常用)
n<Enter> n 为数字。光标向下移动 n 行(常用)
5.4 vim一般模式下复制、剪切和粘贴
搜索替换
/word 向光标之下寻找一个名称为 word 的字符串。例如要在档案内搜寻 vbird 这个字符串,就输入 /vbird 即可! (常用)
?word 向光标之上寻找一个字符串名称为 word 的字符串。
n 这个 n 是英文按键。代表重复前一个搜寻的动作。举例来说, 如果刚刚我们执行 /vbird 去向下搜寻 vbird 这个字符串,则按下 n 后,会向下继续搜寻下一个名称为 vbird 的字符串。如果是执行 ?vbird 的话,那么按下 n 则会向上继续搜寻名称为 vbird 的字符串!
N 这个 N 是英文按键。与 n 刚好相反,为『反向』进行前一个搜寻动作。 例如 /vbird 后,按下 N 则表示『向上』搜寻 vbird 。
使用 /word 配合 n 及 N 是非常有帮助的!可以让你重复的找到一些你搜寻的关键词!
:n1,n2s/word1/word2/g n1 与 n2 为数字。在第 n1 与 n2 行之间寻找 word1 这个字符串,并将该字符串取代为 word2 !举例来说,在 100 到 200 行之间搜寻 vbird 并取代为 VBIRD 则:
『:100,200s/vbird/VBIRD/g』。(常用)
:1,$s/word1/word2/g 从第一行到最后一行寻找 word1 字符串,并将该字符串取代为 word2 !(常用)
:1,$s/word1/word2/gc 从第一行到最后一行寻找 word1 字符串,并将该字符串取代为 word2 !且在取代前显示提示字符给用户确认 (confirm) 是否需要取代!(常用)
删除、复制与贴上
x, X 在一行字当中,x 为向后删除一个字符 (相当于 [del] 按键), X 为向前删除一个字符(相当于 [backspace] 亦即是退格键) (常用)
nx n 为数字,连续向后删除 n 个字符。举例来说,我要连续删除 10 个字符, 『10x』。
dd 删除游标所在的那一整行(常用)
ndd n 为数字。删除光标所在的向下 n 行,例如 20dd 则是删除 20 行 (常用)
d1G 删除光标所在到第一行的所有数据
dG 删除光标所在到最后一行的所有数据
d$ 删除游标所在处,到该行的最后一个字符
d0 那个是数字的 0 ,删除游标所在处,到该行的最前面一个字符
yy 复制游标所在的那一行(常用)
nyy n 为数字。复制光标所在的向下 n 行,例如 20yy 则是复制 20 行(常用)
y1G 复制游标所在行到第一行的所有数据
yG 复制游标所在行到最后一行的所有数据
y0 复制光标所在的那个字符到该行行首的所有数据
y$ 复制光标所在的那个字符到该行行尾的所有数据
p, P p 为将已复制的数据在光标下一行贴上,P 则为贴在游标上一行! 举例来说,我目前光标在第 20 行,且已经复制了 10 行数据。则按下 p 后, 那 10 行数据会贴在原本的 20 行之后,亦即由 21 行开始贴。但如果是按下 P 呢? 那么原本的第 20 行会被推到变成 30 行。 (常用)
J 将光标所在行与下一行的数据结合成同一行
c 重复删除多个数据,例如向下删除 10 行,[ 10cj ]
u 复原前一个动作。(常用)
[Ctrl]+r 重做上一个动作。(常用)
这个 u 与 [Ctrl]+r 是很常用的指令!一个是复原,另一个则是重做一次~ 利用这两个功能按键,你的编辑,嘿嘿!很快乐的啦!
. 不要怀疑!这就是小数点!意思是重复前一个动作的意思。 如果你想要重复删除、重复贴上等等动作,按下小数点『.』就好了! (常用)四周第二次课(1月3日)
四周第二次课(1月3日)5.1 vim介绍vi是linux里的文本编辑器,vim为其进阶版本,vim带有颜色显示,vim具有三种工作模式:一般模式、编辑模式、命令模式。一般模式::当你vimfilename编辑一个文件时,一进入该文件就是一般模... 查看详情
四周第二次课5.1vim介绍5.2vim颜色显示和移动光标5.3vim一般模式下移动光标(代码片段)
5.1vim介绍5.2vim颜色显示和移动光标5.3vim一般模式下移动光标1.#vim(使用vim编辑文件字符以彩色显示)vi没有颜色vim有颜色显示yuminstall-yvim-enhanced使用yum命令安装vim包vim/etc/passwd这个文件千万不要编辑vim分三种模式一般模式还没有... 查看详情
四周第二次课(2月27日)
5.1 vim介绍5.2 vim颜色显示和移动光标5.3 vim一般模式下移动光标5.4 vim一般模式下复制、剪切和粘贴5.1vim介绍vim是vi的升级版,使用方法跟vi一样。安装vim命令。#yuminstall-yvim-enhancedvim带有颜色显示功能,#vim/etc/passwd pas... 查看详情
四周第二次课(2月27日)
5.1vim介绍5.2vim颜色显示和移动光标5.3vim一般模式下移动光标5.4vim一般模式下复制、剪切和粘贴5.1vim介绍vi编辑没有颜色。vim编辑文字和符号有颜色。没有装vim,可以运行:#yuminstall-yvim-enhancedvim分3种模式:一般、编辑、命令。6.5.2vi... 查看详情
十周第二次课(代码片段)
11.14/11.15Apache和PHP结合1配置httpd支持phphttpd主配文件:/usr/local/apache2/conf/httpd.conf2vim/usr/local/apache2/conf/httpd/conf[email protected]~]#vim/usr/local/apache2.4/conf/httpd.conf//修改以下4个地方ServerNa 查看详情
五周第二次课(代码片段)
7.6yum更换国内源更换yum国内源cd/etc/yum.repos.d/rm-fdvd.repoCentOS7wget?-O?/etc/yum.repos.d/CentOS-Base.repo?http://mirrors.aliyun.com/repo/Centos-7.repo或者curl?-o?/etc/yum.repos.d/CentOS-Base.repo?http://mirror 查看详情
2018.4.19五周第二次课(代码片段)
yum更换国内源首先先恢复昨天的实验,把yum备份恢复回来[[email protected]alhost~]#cd/etc/yum.repos.d#进入到目录[[email protected]yum.repos.d]#ls#查看当前文件dvd.repo[[email protected]yum.repos.d]#rm-fdvd.repo#rm删除dvd.repo文 查看详情
2018.4.3三周第二次课(代码片段)
usermod设置扩展组概念:更改用户属性的一个命令。用法:usermod[选项]后面跟你需要操作的内容[用户名]选项:-c,--comment注释GECOS字段的新值-d,--homeHOME_DIR用户的新主目录-e,--expiredateEXPIRE_DATE设定帐户过期的日期为EXPIRE_DATE-f,--inactive... 查看详情
按照开发第二次课布局方式(代码片段)
线性布局线性布局:控件从左到右排列:水平方式控件从上到下排列:垂直方式标签:LinearLayout<LinearLayoutxmlns:android="http://schemas.android.com/apk/res/android"android:layout_width="match_ 查看详情
2018.3.20一周第二次课(代码片段)
1.6/1.7配置IP因为是最小化安装,是没有图形界面的。用户名:root密码:ABC123,如果不可以使用ifconfig,那就需要安装一个包yuminstall-ynet-tools在命令行模式下,**默认有6个终端**,即tty1至tty6;以图形形式登录会显示tty7;如果是通过远程... 查看详情
2018.4.10三周第二次课(代码片段)
磁盘挂载mount(挂载点)概念:mount命令可以查看当前系统已经挂载的所有分区、分区文件系统的类型、挂载点及一些选项等信息;如果想知道某个已挂载分区的文件系统类型,直接用mount命令查看即可;而未挂载的分区,可以使... 查看详情
十四周二次课
十四周二次课14.4exports命令14.5NFS客户端问题15.1FTP介绍15.2/15.3使用vsftpd搭建ftp服务14.4exports命令exportfs命令常用选项-a全部挂载或者全部卸载-r重新挂载-u卸载某一个目录-v显示共享目录以下操作在服务端上-vim/etc/exports//增加/tmp/192.16... 查看详情
android开发第二次课布局方式(代码片段)
线性布局线性布局:控件从左到右排列:水平方式控件从上到下排列:垂直方式标签:LinearLayout<LinearLayoutxmlns:android="http://schemas.android.com/apk/res/android"android:layout_width="match_ 查看详情
2018.3.27二周第二次课(代码片段)
1.环境变量PATH命令介绍:which查找某个命令的绝对路径!$这个命令可以查看你最后一个命令的参数(上一条命令最后一个参数)例:tree!$cp-r如果目标目录存在的话,则会拷贝到目标目录下的目录里面,如果目标目录不在的话,则会... 查看详情
六周第二次课(代码片段)
9.4/9.5seda\在当前行下面插入文本。i\在当前行上面插入文本。c\把选定的行改为新的文本。d删除,删除选择的行。D删除模板块的第一行。s替换指定字符h拷贝模板块的内容到内存中的缓冲区。H追加模板块的内容到内存中的缓冲区... 查看详情
一周第二次课(3月20日)(代码片段)
1.6/1.7配置IP输入dhclient自动配置网卡--等待配置网卡完毕;输入ipadd查看网卡IP地址在虚拟机菜单栏编辑--虚拟网络编辑器 1#vi/etc/sysconfig/network-scripts/ifcfg-ens33#编辑网卡配置文件;ens33是网卡名字※键盘上的Tab键有命令补全功能... 查看详情
十四周二次课(3月27日)
十四周二次课(3月27日)14.4 exportfs命令14.5 NFS客户端问题方法1:客户端挂载时加上-onfsvers=3(或-oremount,nfsvers=3,重新进行挂载),例如:mount-tnfs-oremount,nfsvers=3192.168.133.130:/tmp//mnt/方法2:更改/etc/idmapd.conf配置文件,客户端和服务端... 查看详情
2018.4.26六周第二次课(正则sed替换)(代码片段)
sed工具介绍(替换、及替换指定的字符)sed介绍:sed工具主要是替换的文本输出到屏幕上,而且还有其他更丰富的功能。sed命令格式:sed-n‘n‘pfilename,单引号内的n是一个数字,表示几行。-n选项的作用就是只显示我们要打印的... 查看详情